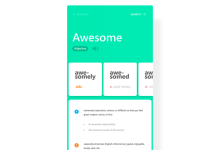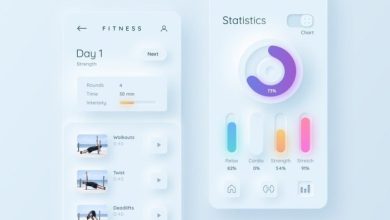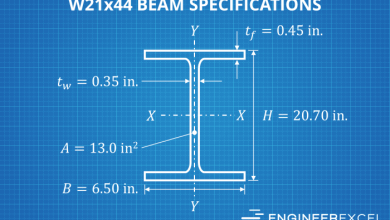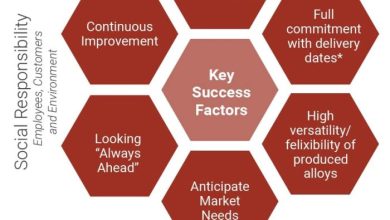The ABCs of UIShape: Master Custom UI Elements with Ease
Welcome to The ABCs of UIShape: A Beginner’s Guide to Custom UI Elements, where we dive into the world of crafting unique and engaging user interfaces. Get ready to unlock the power of UIShape and elevate your UI design skills to new heights!
In this comprehensive guide, we’ll explore the fundamentals of UIShape, its types, properties, and techniques for creating and customizing it. We’ll also delve into integrating UIShapes into user interfaces and discuss best practices for using them effectively.
Overview of UIShape
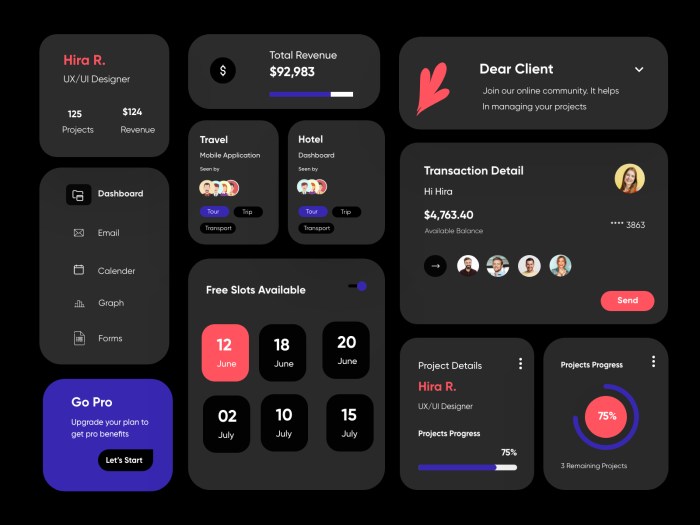
UIShape is a powerful tool in the realm of UI development, empowering developers to create custom UI elements that transcend the limitations of standard components. It enables the crafting of unique and engaging user interfaces, enhancing the visual appeal and functionality of applications.
The genesis of UIShape can be traced back to the early days of iOS development, where the need arose for greater flexibility in UI design. Over the years, it has evolved significantly, gaining new features and enhancements that have solidified its position as a cornerstone of custom UI development.
Key Benefits of UIShape
- Limitless Customization:UIShape grants developers the freedom to design UI elements with intricate shapes, gradients, and animations, breaking away from the constraints of predefined components.
- Enhanced Visual Appeal:By harnessing the power of UIShape, developers can create visually stunning interfaces that captivate users and elevate the overall user experience.
- Improved Performance:UIShape is optimized for performance, ensuring that custom UI elements render smoothly and efficiently, even on resource-constrained devices.
- Simplified Development:UIShape simplifies the process of creating custom UI elements, providing a straightforward API that streamlines development and reduces the time required to bring ideas to life.
Understanding the Fundamentals of UIShape
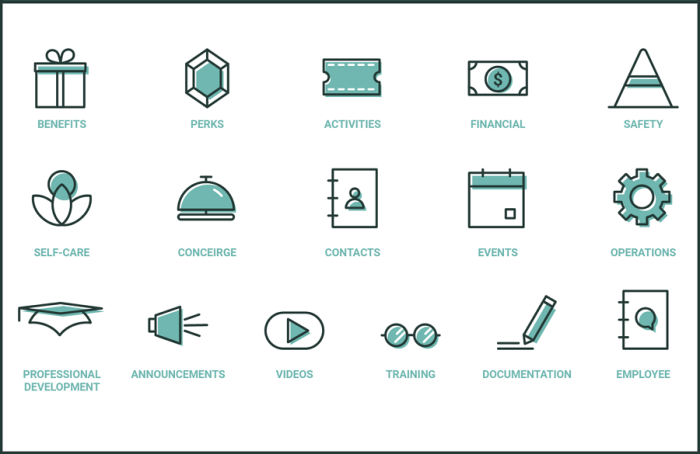
UIShape is a powerful and versatile class in UIKit that allows developers to create custom UI elements with ease. Understanding the fundamentals of UIShape is essential for leveraging its full potential. This section will define the basic concepts and terminology related to UIShape, explain the different types of UIShapes and their applications, and discuss the properties and attributes of UIShapes.
Basic Concepts and Terminology
- Path: A path is a sequence of points that define the shape of a UIShape. Paths can be created using various methods, such as `UIBezierPath`.
- Fill: The fill property determines the color or pattern that fills the interior of a UIShape.
- Stroke: The stroke property determines the color, width, and style of the Artikel of a UIShape.
- Transform: The transform property allows you to scale, rotate, or translate a UIShape.
Types of UIShapes, The ABCs of UIShape: A Beginner’s Guide to Custom UI Elements
There are several different types of UIShapes, each with its own unique applications:
- Rectangle: A rectangle is a simple shape with four straight sides and four right angles.
- Circle: A circle is a shape with a constant radius from a fixed point.
- Ellipse: An ellipse is a shape that resembles a circle but with different radii along the major and minor axes.
- Line: A line is a shape that consists of two points connected by a straight path.
- Arc: An arc is a shape that consists of a portion of a circle.
Properties and Attributes
UIShapes have a number of properties and attributes that can be used to customize their appearance and behavior. Some of the most common properties include:
- Path: The path property defines the shape of the UIShape.
- FillColor: The fillColor property determines the color or pattern that fills the interior of the UIShape.
- StrokeColor: The strokeColor property determines the color of the Artikel of the UIShape.
- LineWidth: The lineWidth property determines the width of the Artikel of the UIShape.
- Transform: The transform property allows you to scale, rotate, or translate the UIShape.
Creating and Customizing UIShapes
Creating custom UI elements with UIShape is a straightforward process. You can create a shape by initializing a new UIShape instance and specifying the desired shape type. For example, to create a rectangle, you would use the following code:“`swiftlet rectangle = UIShape(type: .rectangle)“`Once
you have created a shape, you can customize its appearance using various parameters. These parameters include the shape’s fill color, stroke color, stroke width, and corner radius. You can set these parameters using the following properties:“`swiftrectangle.fillColor = .redrectangle.strokeColor = .bluerectangle.strokeWidth
= 2.0rectangle.cornerRadius = 10.0“`In addition to these basic parameters, you can also use UIShape to create more complex shapes. For example, you can create a shape that consists of multiple paths by using the `addPath()` method. You can also use the `transform()` method to rotate, scale, or translate the shape.By
combining these techniques, you can create a wide variety of custom UI elements that can be used to enhance the look and feel of your apps.
Creating Complex Shapes
To create a complex shape, you can use the `addPath()` method to add multiple paths to the shape. Each path can be defined using a series of points. You can also use the `closePath()` method to close the path, creating a filled shape.For
example, the following code creates a shape that consists of a rectangle and a circle:“`swiftlet shape = UIShape()let rectanglePath = UIBezierPath(rect: CGRect(x: 0, y: 0, width: 100, height: 100))shape.addPath(rectanglePath)let circlePath = UIBezierPath(ovalIn: CGRect(x: 50, y: 50, width: 50, height: 50))shape.addPath(circlePath)shape.closePath()“`
Transforming Shapes
You can use the `transform()` method to rotate, scale, or translate the shape. The transform is applied to the shape’s path, so it affects the shape’s appearance.For example, the following code rotates the shape by 45 degrees:“`swiftshape.transform = CGAffineTransform(rotationAngle: 45
.pi / 180)
Delve into the fundamentals of creating custom UI elements with “The ABCs of UIShape: A Beginner’s Guide to Custom UI Elements.” For a deeper understanding, explore Demystifying UIShape: Unraveling Its Role in iOS Development , which unravels the intricacies of UIShape and its significance in iOS development.
Return to “The ABCs of UIShape: A Beginner’s Guide to Custom UI Elements” for practical guidance on crafting tailored UI experiences.
“`You can also use the `scale()` and `translate()` methods to scale and translate the shape, respectively.
The ABCs of UIShape: A Beginner’s Guide to Custom UI Elements provides a solid foundation for creating captivating user interfaces. To delve deeper into the possibilities of dynamic graphics, Creating Dynamic Graphics with UIShape for Engaging and Animated Visuals offers invaluable insights.
This guide explores advanced techniques to animate and interact with custom UI elements, enhancing the user experience with visually stunning and engaging designs. By mastering these techniques, you can elevate your UI development skills and create truly exceptional user interfaces with UIShape.
Integrating UIShapes into User Interfaces
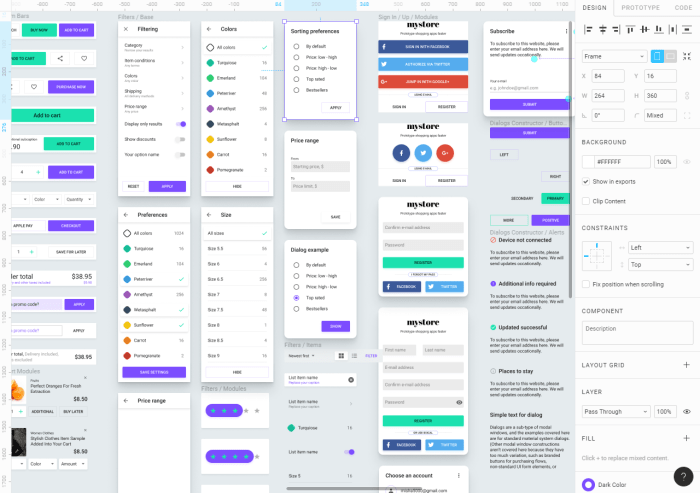
UIShapes offer a powerful way to enhance the visual appeal and functionality of user interfaces. They can be used to create custom shapes, buttons, and other UI elements that are both visually appealing and highly interactive.
One of the key advantages of UIShapes is their flexibility. They can be customized to fit any design aesthetic, from simple and understated to bold and eye-catching. This makes them an ideal choice for creating unique and memorable user experiences.
Best Practices for Using UIShapes Effectively
- Use UIShapes sparingly. Too many UIShapes can clutter the interface and make it difficult to use.
- Choose the right shape for the job. The shape of a UIShape should be appropriate for its function. For example, a round button is more inviting than a square button.
- Use color and contrast to make UIShapes stand out. The color of a UIShape should be contrasting from the background so that it is easy to see.
- Add interactivity to UIShapes. UIShapes can be made interactive by adding event handlers. This allows users to interact with the shapes, such as by clicking on them or dragging them around.
Troubleshooting and Debugging UIShapes
Working with UIShapes can occasionally present challenges. Understanding common issues and troubleshooting techniques is crucial for efficient development. This section explores potential pitfalls and provides solutions to help you overcome them.
Common Issues and Solutions
- UIShape Not Displaying:Verify that the shape’s `path` property is set correctly and that the `frame` property aligns with the desired display area. Ensure that the shape’s `fillColor` or `strokeColor` is not set to `nil`.
- UIShape Not Responding to Touches:Check if the shape’s `isUserInteractionEnabled` property is set to `true`. Ensure that the shape is not obscured by other UI elements.
- Unexpected Drawing Behavior:Inspect the shape’s `path` property to ensure it accurately represents the desired shape. Verify that the shape’s `lineWidth` and `lineCap` properties are set as intended.
Debugging Techniques
- Use Debugger:Utilize Xcode’s debugger to step through code and inspect variable values, helping identify potential issues.
- Print Debug Information:Add `print` statements to log important values and track the execution flow, providing valuable insights into the behavior of your UIShapes.
- Visualize the Shape:Use the `setNeedsDisplay` method to force the shape to redraw, allowing you to visually inspect its appearance and identify any discrepancies.
Summary: The ABCs Of UIShape: A Beginner’s Guide To Custom UI Elements
So, whether you’re a seasoned developer or just starting your journey in UI design, this guide will empower you with the knowledge and skills to create stunning custom UI elements using UIShape. Embrace the possibilities and let’s dive right in!