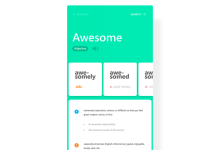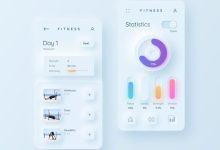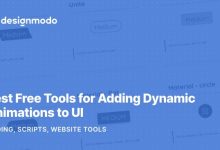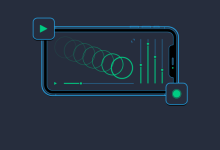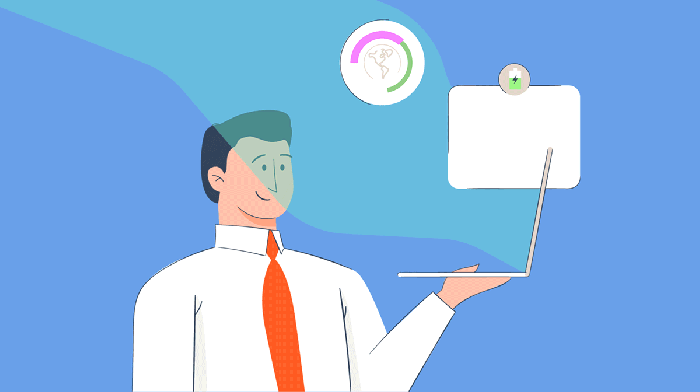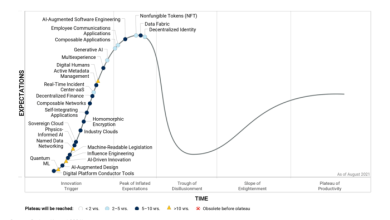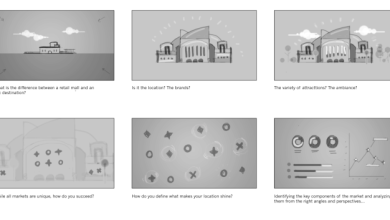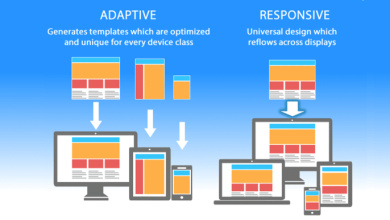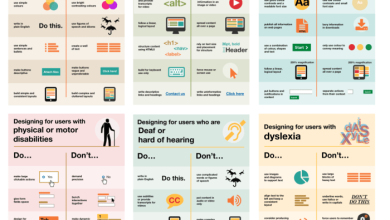Mastering Bezier Paths for Custom Shapes with UIShape: A Comprehensive Guide
Mastering Bezier Paths for Creating Custom Shapes with UIShape takes center stage, this opening passage beckons readers into a world crafted with expertise, ensuring a reading experience that is both absorbing and distinctly original.
Delving into the realm of Bezier paths, this comprehensive guide unveils the intricacies of these versatile curves, empowering designers to create captivating custom shapes that elevate their UI designs to new heights.
Understanding Bezier Paths
Bezier paths are mathematical curves that are defined by a series of control points. These curves are widely used in computer graphics and animation to create custom shapes and paths.
Each Bezier path consists of one or more segments, and each segment is defined by two or more control points. The first and last control points of a segment determine the starting and ending points of the curve, while the remaining control points influence the shape of the curve.
Control Points
The control points of a Bezier path determine the shape of the curve. The number and position of the control points affect the smoothness and complexity of the curve.
Mastering Bezier Paths for Creating Custom Shapes with UIShape requires a comprehensive understanding of Bezier paths. To enhance your knowledge, we recommend exploring Mastering Bezier Paths: Creating Custom Shapes with UIShape , a comprehensive guide that delves into the intricacies of creating custom shapes with Bezier paths.
With this resource, you’ll gain valuable insights and techniques to elevate your UI designs with unique and captivating shapes.
- Starting Point:The first control point of a segment determines the starting point of the curve.
- Ending Point:The last control point of a segment determines the ending point of the curve.
- Anchor Points:The remaining control points are called anchor points. Anchor points influence the direction and curvature of the curve.
Creating Bezier Paths with UIShape: Mastering Bezier Paths For Creating Custom Shapes With UIShape
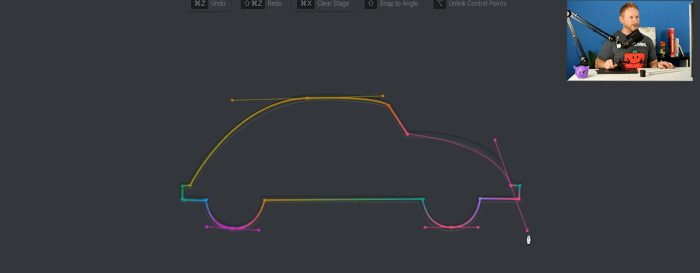
Bezier paths are a powerful tool for creating custom shapes in iOS development. They offer a flexible and intuitive way to define complex curves and shapes.
Mastering Bezier Paths for Creating Custom Shapes with UIShape unlocks the potential for crafting unique and dynamic UI elements. By harnessing the power of Responsive UI Magic: Adaptive UIShape Elements , you can seamlessly adapt these shapes to different screen sizes and orientations, ensuring a consistent and engaging user experience across devices.
This empowers designers to create truly immersive and responsive interfaces that elevate the user journey.
To create a Bezier path using UIShape, you can use the following steps:
- Create a new UIBezierPath object.
- Use the moveToPoint: method to move the current point to the starting point of the path.
- Use the addLineToPoint: method to add a straight line segment to the path.
- Use the addCurveToPoint:controlPoint1:controlPoint2: method to add a curved segment to the path.
- Use the closePath method to close the path.
Once you have created a Bezier path, you can use it to create a variety of shapes, such as circles, rectangles, and stars.
Best Practices for Designing and Optimizing Bezier Paths
Here are some best practices for designing and optimizing Bezier paths:
- Use as few control points as possible to define a curve. The more control points you use, the more complex the path will be and the more likely it is to have unexpected behavior.
- Make sure that your control points are placed in a way that creates the desired shape. The position of the control points will determine the curvature of the path.
- Use closed paths whenever possible. Closed paths are more efficient to render than open paths.
- Simplify your paths as much as possible. The simpler your paths are, the easier they will be to render and the less likely they are to cause performance problems.
Manipulating Bezier Paths
Bezier paths offer a versatile toolset for creating custom shapes in iOS development. To fully harness their potential, understanding how to manipulate these paths is crucial. This section delves into techniques for scaling, rotating, and translating Bezier paths, empowering developers to create complex and dynamic shapes.
Scaling Bezier Paths
Scaling a Bezier path involves adjusting its size without altering its shape. This technique proves useful when resizing shapes or maintaining their proportions while adjusting their overall dimensions. To scale a path, developers can use the `scale` method provided by the `UIBezierPath` class.
This method takes two parameters, `scaleX` and `scaleY`, representing the desired scaling factors along the x and y axes, respectively. By specifying values greater than 1, the path can be enlarged, while values less than 1 will reduce its size.
Rotating Bezier Paths
Rotating a Bezier path involves changing its orientation around a specified point. This technique is particularly useful for aligning shapes or creating curved paths with specific angles. To rotate a path, developers can use the `rotate` method provided by the `UIBezierPath` class.
This method takes one parameter, `angle`, representing the angle of rotation in radians. Positive values rotate the path clockwise, while negative values rotate it counterclockwise.
Translating Bezier Paths
Translating a Bezier path involves moving it from one position to another without altering its size or orientation. This technique is useful for repositioning shapes or creating paths that follow a specific trajectory. To translate a path, developers can use the `translate` method provided by the `UIBezierPath` class.
This method takes two parameters, `translateX` and `translateY`, representing the desired translation distances along the x and y axes, respectively.
Example: Creating a Star Shape
Combining the techniques of scaling, rotating, and translating Bezier paths, developers can create complex shapes such as a star. To create a star, one can start by defining a basic path representing one of the star’s points. This path can then be scaled to create the desired point size, rotated to align it with the other points, and translated to position it correctly.
By repeating this process for each point, a complete star shape can be constructed.These manipulation techniques provide developers with the flexibility to create a wide range of custom shapes and enhance the visual appeal of their iOS applications. By mastering these techniques, developers can unlock the full potential of Bezier paths and elevate their design capabilities.
Advanced Bezier Path Techniques

Once you’ve mastered the basics of Bezier paths, you can start exploring more advanced techniques to create even more complex and interesting shapes. These techniques include combining paths, creating compound shapes, and using path effects.
Combining paths allows you to create new shapes by joining two or more existing paths together. This can be done using the UIBezierPath appendPath:method. For example, the following code creates a heart shape by combining two half-circles:
UIBezierPath
-heartPath = [UIBezierPath bezierPath];
[heartPath moveToPoint:CGPointMake(0, 100)];
[heartPath addArcWithCenter:CGPointMake(50, 100) radius:50 startAngle:M_PI endAngle:0 clockwise:YES];
[heartPath addArcWithCenter:CGPointMake(100, 100) radius:50 startAngle:0 endAngle:M_PI clockwise:YES];
[heartPath closePath];
Creating compound shapes allows you to create more complex shapes by combining two or more simpler shapes together. This can be done using the UIBezierPath addClip:method. For example, the following code creates a star shape by combining a circle and a triangle:
UIBezierPath
-starPath = [UIBezierPath bezierPath];
[starPath moveToPoint:CGPointMake(0, 100)];
[starPath addArcWithCenter:CGPointMake(50, 100) radius:50 startAngle:0 endAngle:2*M_PI clockwise:YES];
[starPath closePath];
UIBezierPath
-trianglePath = [UIBezierPath bezierPath];
[trianglePath moveToPoint:CGPointMake(50, 0)];
[trianglePath addLineToPoint:CGPointMake(100, 100)];
[trianglePath addLineToPoint:CGPointMake(0, 100)];
[trianglePath closePath];
[starPath addClip:trianglePath];
Path effects allow you to apply special effects to your paths, such as strokes, fills, and shadows. These effects can be used to create a variety of different looks and feels. For example, the following code creates a path with a red stroke and a blue fill:
UIBezierPath
-path = [UIBezierPath bezierPath];
[path moveToPoint:CGPointMake(0, 0)];
[path addLineToPoint:CGPointMake(100, 100)];
[path closePath];
path.lineWidth = 5.0;
path.strokeColor = [UIColor redColor];
path.fillColor = [UIColor blueColor];
[path stroke];
[path fill];
Applications of Bezier Paths in UI Design
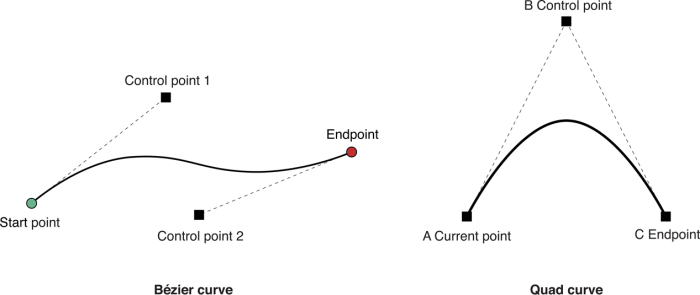
Bezier paths are widely employed in UI design for their versatility and ability to create intricate and dynamic shapes. They are particularly useful in designing icons, buttons, and other UI elements.
Icons
Bezier paths are commonly used to create icons due to their ability to render smooth curves and sharp angles. They allow designers to create visually appealing icons that are scalable and retain their clarity at various sizes.
Buttons, Mastering Bezier Paths for Creating Custom Shapes with UIShape
Bezier paths provide designers with the flexibility to create buttons with unique and eye-catching shapes. By utilizing curves and gradients, designers can create buttons that are visually appealing and intuitive to use.
Other UI Elements
Bezier paths are also used in designing other UI elements such as progress bars, sliders, and navigation menus. They enable designers to create visually appealing and functional elements that enhance the user experience.
Ending Remarks

As we conclude our exploration of Mastering Bezier Paths for Creating Custom Shapes with UIShape, it is evident that these techniques unlock a world of possibilities for UI designers. Embracing the power of Bezier paths empowers us to craft interfaces that are not only visually stunning but also highly functional and intuitive.